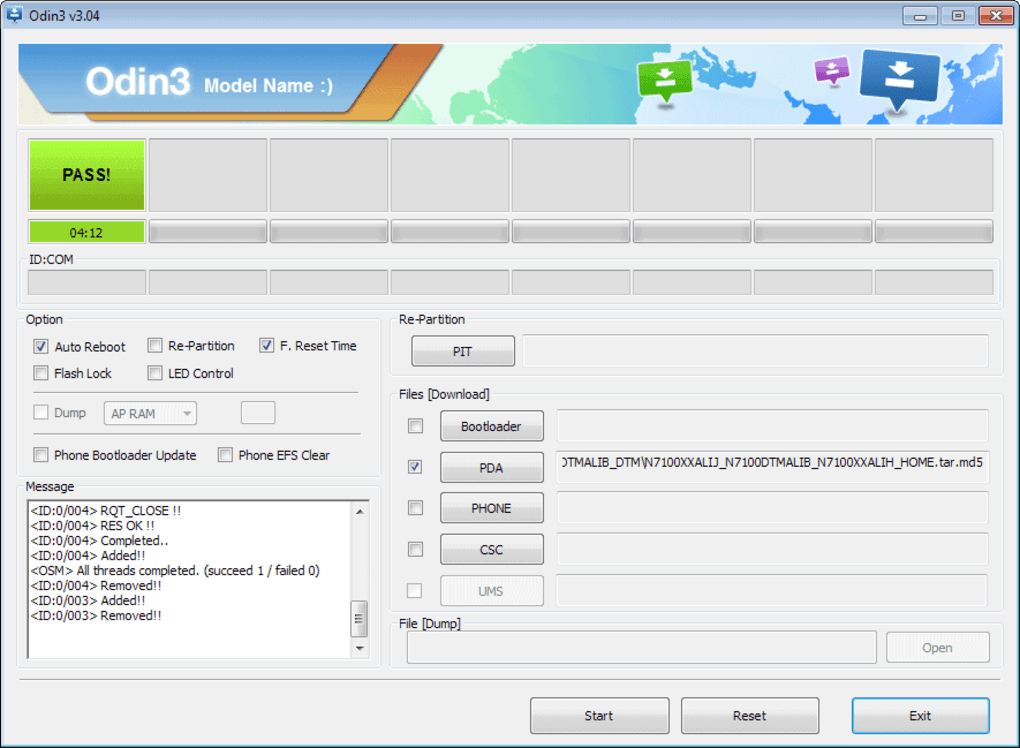O que é Stock ROM ou Firmware
A Stock ROM, também conhecida como ROM de fábrica ou Firmware Stock, refere-se ao sistema operacional original e não modificado fornecido de fábrica em dispositivos eletrônicos, como smartphones, tablets, computadores ou consoles de jogos. Assim, ela representa a versão padrão do sistema operacional desenvolvida pelo fabricante do dispositivo e normalmente inclui todas as configurações, aplicativos e recursos específicos projetados para aquele modelo em particular.
Características da Stock ROM
Por conseguinte, considerada a versão oficial e oficialmente suportada do sistema operacional para o dispositivo em questão, a Stock ROM não sofreu alterações, personalizações ou otimizações por parte de terceiros. Portanto, a instalação da Stock ROM é útil em situações como problemas de software, erros após atualizações ou quando o usuário deseja restaurar o dispositivo às configurações originais.
Por fim, diferentemente das ROMs personalizadas (Custom ROMs), desenvolvidas por comunidades de desenvolvedores independentes e que oferecem recursos adicionais ou modificações ao sistema operacional original, a Stock ROM representa o estado padrão e original do dispositivo conforme projetado e lançado pelo fabricante.
Diferença de Firmware e Binário
O firmware ou rom Stock é um termo mais amplo que se refere ao software embutido em um dispositivo eletrônico para controlar seu hardware e fornecer instruções para seu funcionamento adequado. Logo, no caso dos celulares Samsung, o firmware é o sistema operacional, drivers de hardware e outros programas incorporados no dispositivo. Por fim, o firmware é armazenado na ROM do celular, que é uma das formas de implementação do firmware. O firmware de celular Samsung desempenha várias funcionalidade:
- Inicialização do dispositivo: O firmware é responsável por iniciar o celular corretamente, carregando o sistema operacional e preparando o hardware para uso.
- Controle de hardware: Ele fornece instruções para controlar os componentes do celular, como processador, memória, câmera, tela, entre outros, garantindo seu funcionamento adequado.
- Execução de aplicativos: O firmware permite que os usuários executem aplicativos e recursos disponíveis no celular, proporcionando uma experiência de uso completa.
Já os binários, no contexto dos celulares Samsung, referem-se aos arquivos executáveis que contêm instruções em código de máquina compreendidas pelo processador do dispositivo. Assim, os binários são partes do firmware e são responsáveis por executar funções específicas, como controlar o funcionamento dos componentes de hardware do celular. Por fim, eles podem incluir o kernel do sistema operacional, drivers de dispositivo, aplicativos nativos e outras partes do firmware.
Como escolher corretamente um Firmware
Ao realizar a busca por firmwares ou rom, será encontrado uma numeração especifica que pode significar ser um software customizado para determinada operadora ou livres de apps e logos de telefonia. Assim, veja o exemplo:
| Nome do Firmware | Significado |
| SM-A505GT | Para aparecer todas Roms referentes ao A50 |
| SM-A505GT ZTO | Roms do A50 limpas (livres de apps ou logos de operadoras) |
| SM-A505GT ZTA | Roms do A50 Operadora CLARO |
| SM-A505GT ZVV | Roms do A50 Operadora VIVO |
| SM-A505GT ZTM | Roms do A50 Operadora TIM |
| A505GTUBS9CUI1 | Para aparecer o CSC, Modem, PDA ou Nº de compilação específico |
Escolhendo corretamente o Binário
Em seguida, outro ponto importante, é escolher corretamente o Binário se tentar instalar um Binário inferior ao já instalado no seu telefone será apresentado uma mensagem de erro.
Como identificar o binário do celular em modo download
Após identificar o binário do seu telefone, veja a tabela de correspondência. Exemplo: A520FXXSGCTK5 é binário 16
| LETRAS | LETRAS | BINÁRIO |
| SA | UA | 10 |
| SB | UB | 11 |
| SC | UC | 12 |
| SD | UD | 13 |
| SE | UE | 14 |
| SF | UF | 15 |
| SG | UG | 16 |
| SH | UH | 17 |
| SI | UI | 18 |
| SJ | UJ | 19 |
| SK | UK | 20 |
| SL | UL | 21 |
| SM | UM | 22 |
Site para baixar uma Firmware, Rom STOCK ou Binário
Baixe a rom correspondente no Clansoft(pago), Samfw ou Stockrom ou clique no link abaixo:
Como instalar firmwares Samsung usando Odin

Existe dois modos para realizar a instalar uma firmware. O primeiro usando quatro ou cinco arquivos ou com apenas um arquivo. Assim, ensinaremos a seguir a instalação para roms com 5 arquivos via Odin. Contudo, não se preocupe para instalar firmware com apenas 1 arquivo, siga o mesmo processo, adicione apenas em AP/PDA.
Para Baixar Odin atual ou versões anteriores compatível com seu dispositivo, clique aqui ou nos links abaixo:
| Odin3 3.14.4 | MediaFire ou Google Drive |
| Odin3 3.14.1 | Download |
| Odin3 3.13.3 | Download |
| Odin3 3.13.1 | Download |
| Odin3 3.12.7 | Download |
Executando o procedimento de instalação de roms via Odin
01 Passo:
Após baixar o Odin atualizado, bem como escolher e baixar a firmware nos passos acima; extraia a firmware e obtenhas os 5 arquivos a seguir:
1- AP (System & Recovery)
2- BL (Bootloader)
3- CP (Modem / Radio)
4- CSC _ *** (Country / Region / Operator)
5- HOME_CSC _ *** (Country / Region / Operator)
02 Passo:
Adicione cada arquivo ao seu respectivo campo no programa Odin que foi baixado acima:
Use CSC _ *** se você quiser fazer um flash limpo ou
HOME_CSC _ *** se você quiser manter seus aplicativos e dados. Obs.: Mesmo optando por esta, pode ocorrer a perda dos dados.
03 Passo:
Reinicie o seu telefone no modo Download ou modo Odin com a seguinte combinação de botões:
Opção 1
POWER + VOLUME DOWN + BIXBY
Opção 2
VOLUME DOWN + VOLUME UP, encaixe o cabo USB
Opção 3
POWER + VOLUME DOWN + VOLUME UP
Opção 4
POWER + VOLUME DOWN + BOTÃO HOME (essa é a mais comum)
Como colocar celular Samsung em download
04 Passo:
Uma vez no modo download, conecte seu telefone ao PC, de preferência usando o cabo USB original. Logo, o Odin deve detectar seu dispositivo e uma caixa AZUL aparecerá com o número da porta COM. Certifique-se de que os DRIVERS SAMSUNG estão instalados no seu PC.
NÃO marque nenhuma caixa extra. As únicas opções a serem marcadas são F.Reset Time e Auto-Reboot.
Clique no botão iniciar, espere Odin dizer ‘PASS’ em uma caixa VERDE. Quando o flash estiver concluído, o telefone será reinicializado e você poderá desconectar o telefone do PC.